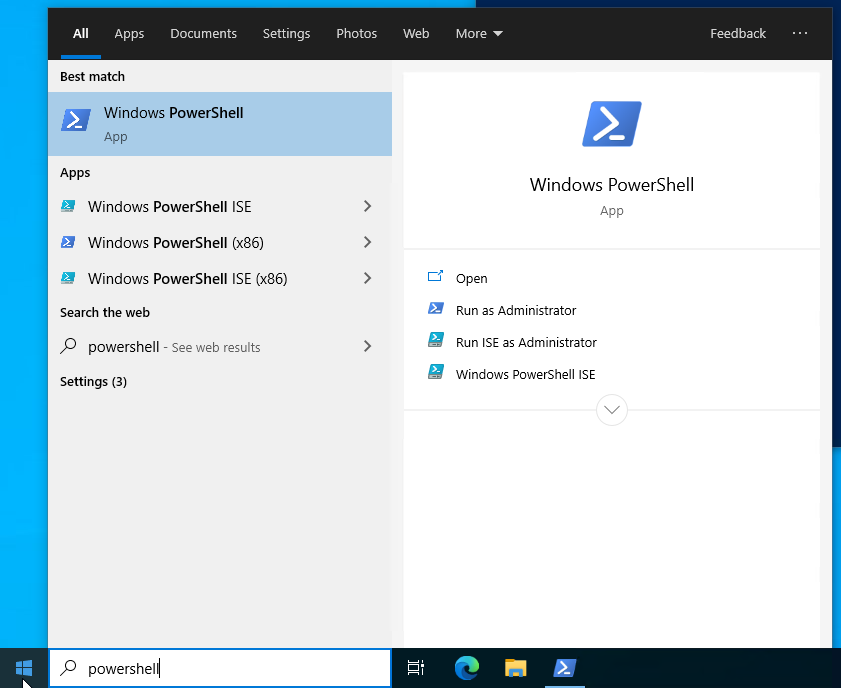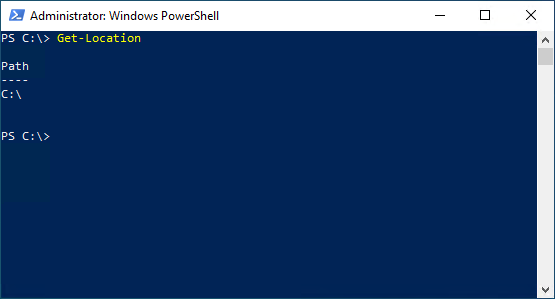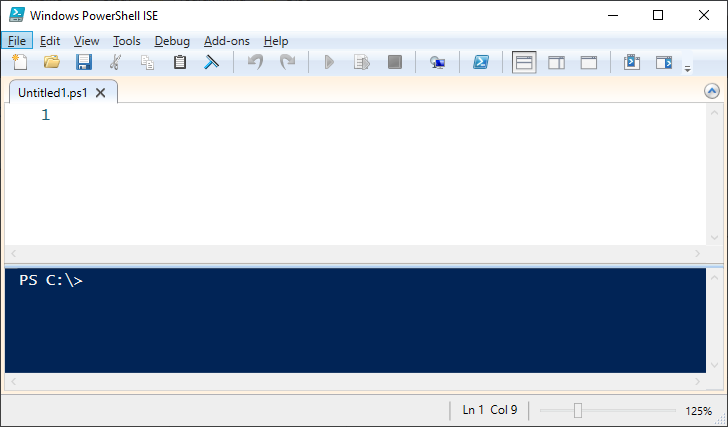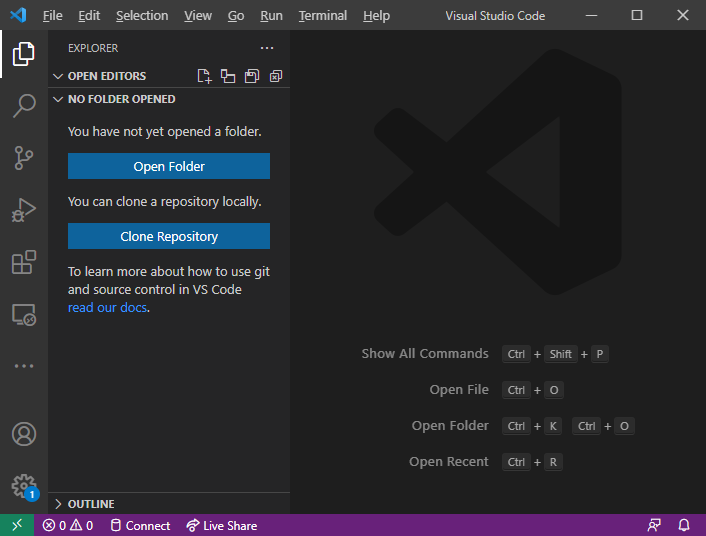PowerShell or ISE?¶
On an standard Windows operating system you typically have two choices for how to use PowerShell. More than that if you consider the x86 (32-bit) variants! When you're getting started, it's difficult to know which to use, and why. When you click the Start menu button or press your Windows key (Win), and type "powershell", here's what you get...
Windows PowerShell¶
This is your go-to option for entering one command at a time to perform a simple, one-time task. It's not great for writing out longer, complex scripts since every time you press Enter it will evaluate what you've typed and run it. I often use the Windows PowerShell terminal to run single commands like ping, and Test-NetConnection, or sometimes for one-off tasks that require multiple commands that I'm comfortable running in a terminal instead of an editer like ISE.
Windows PowerShell ISE¶
The PowerShell Integrated Scripting Environment (ISE) is included in all versions of Windows and provides you with a user-friendly environment to write scripts in a text editor, and run those scripts in the same interface. This is where you want to be if you want to craft a PowerShell script. You can use Notepad to write a .PS1 file, but PowerShell ISE offers tab-completion and "Intellisense". Intellisense is like a developer side-kick who knows all the parameters available for whatever command you're writing, so as soon as you type "-" after Get-ChildItem it will show you all the available parameters you can use.
You can also run one or more lines of code at a time using F8 or run the whole file using F5. When you get comfortable with PowerShell as a language, and the ISE environment, you can even add break points and debug your scripts when they do the unexpected.
There are better environments to write PowerShell code in than the ISE. For instance, Visual Studio Code is a free editor from Microsoft with extensions for PowerShell which make it a far more productive environment for larger PowerShell projects. However, the ISE is available on every Windows computer and offers the least intimidating starting point for your PowerShell learning path.
Windows PowerShell (x86) and Windows PowerShell ISE (x86)¶
These are the 32-bit equivalents of the same two PowerShell environments already mentioned. The standard PowerShell environments are 64-bit and you will rarely need a 32-bit environment. But if you need it, you have it. Since the Milestone MIP SDK is provided through 64-bit NuGet packages and the 32-bit MIP SDK is deprecated, you will require a 64-bit Windows PowerShell 5.1 environment to use the MilestonePSTools PowerShell module.
Visual Studio Code¶
Microsoft's VSCode is a fantastic environment for working on many different kinds of projects from PowerShell, to HTML/CSS/JavaScript, to Python and more. It's a text editor with extensions which make it a comfortable environment for working with multiple files of different types, and even running/executing code. It's an integral part of the maintenance of MilestonePSTools and other PowerShell projects we've worked on, and as you get more comfortable with PowerShell, I highly recommend trying it out. The script below will automate the installation of code, as well as my favorite extensions for working with PowerShell and GitHub.
$InformationPreference = 'Continue'
$requestParams = @{
Uri = "https://code.visualstudio.com/sha/download?build=stable&os=win32-x64"
OutFile = Join-Path $env:TEMP VSCodeUserSetup.exe
}
Write-Information "Downloading VSCode from $($requestParams.Uri)"
Invoke-WebRequest @requestParams
if (-not (Test-Path -Path $requestParams.OutFile)) {
throw "Could not find the downloaded installer at $($requestParams.OutFile)"
}
Write-Information 'Installing VSCode from $($requestParams.OutFile). . .'
$installerArgs = @{
FilePath = $requestParams.OutFile
Wait = $true
NoNewWindow = $true
PassThru = $true
ErrorAction = 'Stop'
ArgumentList = @(
'/verysilent',
'/suppressmsgboxes',
'/mergetasks="!runCode, desktopicon, quicklaunchicon, addcontextmenufiles, addcontextmenufolders, associatewithfiles, addtopath"'
)
}
$result = Start-Process @installerArgs
Remove-Item -Path $requestParams.OutFile -Force
if ($result.ExitCode -notin @(0, 1641, 3010)) {
throw "VSCode installer exited with code $($result.ExitCode)"
}
$env:Path = [System.Environment]::GetEnvironmentVariable("Path","Machine") + ";" + [System.Environment]::GetEnvironmentVariable("Path","User")
Write-Information "Success! VSCode version $(code --version)"
Write-Information "Installing a couple important VSCode extensions. Some other fun ones include Rainbow Brackets, indent-rainbox, Live Share*, and markdownlint."
$extensions = @(
)
$extensions = @(
'ms-vscode.powershell',
'github.vscode-pull-request-github',
'davidanson.vscode-markdownlint',
'usernamehw.errorlens'
)
$extensions | Foreach-Object { code --install-extension $_ --force }
Write-Information 'Done! Type "code" to open VSCode or "code ." to open the current directory in VSCode.'