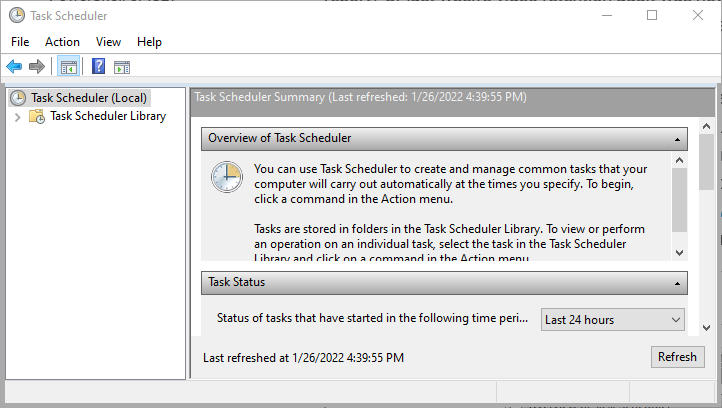Automation with Task Scheduler¶
Introduction¶
Using MilestonePSTools, and PowerShell in general, can save an enormous amount of time and greatly improve consistency in the tasks you automate. But what if you forget to run today's report? Or last week's video retention audit was never sent because you were on vacation, and two weeks later you discover you're not meeting the expected retention thanks to an unapproved configuration change made during your absence?
Any scripts that you want to run on a regular basis should be scheduled to run, so that they get the job done even in your absence, and to free you up to think about other important tasks. There are multiple ways to schedule a script to run in Windows, including Task Scheduler, Scheduled Jobs, and 3rd party task-runners including PowerShell-focused task automation tools like PowerShell Universal, and ScriptRunner, which both have a great reputation in the PowerShell community.
In this guide we're going to keep it simple and use the Task Scheduler to run a camera report script every day at midnight. The script needs to authenticate with the Management Server and there are two scenarios covered in this guide...
- The script will run as a Windows user which is authorized to login to the VMS.
- The script will not run as an authorized VMS user and you will have to pass credentials to your script securely.
Recommendation
We recommend that you use a dedicated Windows or basic user account for use with unattended scripts, and to avoid adding these accounts to the built-in Administrators role in Milestone.
Instead, create a special role with limited permissions. If your scripts will never make configuration changes, don't grant them write permissions. This may well save you in the future in the event the account credentials are leaked, or you accidentally run a destructive command.
We also recommend that the Windows service account used to run a script is dedicated to the task and not reused for other purposes. It should have minimal access to the local computer and domain resources. Follow the principal of least privilege.
Preparation¶
Before you start, please make sure of the following...
- All commands are entered in Windows PowerShell x64. The 64-bit powershell.exe should be the default, but if you have PowerShell 6+ installed, MilestonePSTools will not work there. You must run your commands in Windows Powershell.
- MilestonePSTools is installed, preferably for all users, but CurrentUser scope is okay as long as the service account used to run the scheduled task has access to the module.
- You have access to run PowerShell with elevation when needed. Not all commands require elevation, but you must run PowerShell as administrator when registering scheduled tasks or installing modules with "AllUsers" scope.
The process of creating a scheduled task to run a script which uses MilestonePSTools doesn't vary much based on the type of authentication you plan to use. We'll start with the easy option - Windows authentication (current user).
Windows authentication (current user)¶
Milestone's MIP SDK supports "single sign-on" for local Windows and Active
Directory users, and so does the Connect-Vms cmdlet. By omitting
the optional -Credential parameter, the cmdlet will attempt to login as the
current user based on the security context for the PowerShell session.
This scenario is the easiest to handle since we don't have to consider storage and retrieval of Windows or basic user credentials. As a result, the script is a bit shorter. Save this as a .PS1 file at the specified path, or a path of your choosing. If you use a different path, make sure to enter your chosen path when setting up the scheduled task.
$connectionParams = @{ # (1)!
ServerAddress = 'http://mgmt/' # (2)!
AcceptEula = $true # (3)!
ErrorAction = 'Stop' #(4)!
}
Connect-Vms @connectionParams
try { #(5)!
$timestamp = Get-Date -Format 'yyyy-MM-dd_HH-mm-ss'
$path = '{0}\Camera-Report_{1}.csv' -f $PSScriptRoot, $timestamp
Get-VmsCameraReport -IncludeRetentionInfo -Verbose | Export-Csv -Path $path
} finally {
Disconnect-ManagementServer
}
- This hashtable will be Splatted into
Connect-Vms. This is done here to minimize the line width. - The
-ServerAddressvalue here will need to be replaced with your own Management Server address. - The
-AcceptEulaswitch parameter is only required the first time your user logs in. After that, a flag is stored in your AppData path. I like to add it to scripts just in case that flag is reset for any reason. Otherwise, the script could fail to run, and we don't want that! - The
-ErrorActionparameter is set to "Stop" so that a failed login to the Management Server halts the script. Normally PowerShell will move to the next command unless you set the ErrorAction or$ErrorActionPreferencevariable. - While not strictly necessary, this try/finally block assures us that no matter what happens between lines 8-10 inside the try block, we will always logout from the Management Server gracefully, because the code in the finally block will always run unless something kills the PowerShell.exe process.
If you are able to use the "Windows authentication (current user)" option, you can now skip to the Task Scheduler section.
Windows and basic user authentication¶
There are a lot of reasons why you might not be able to use the "current user" option. That leaves you with the task of finding a safe way to store credentials for your script for the purpose of authentication.
In this section we'll introduce a couple of great PowerShell modules from Microsoft and show you how to use them to keep your credentials safe.
Agenda¶
- Install SecretManagement module
- Register SecretStore vault
- Create secret
- Disable SecretStore password
- Retrieve secret & authenticate
1. Install SecretManagment module¶
Microsoft published Microsoft.PowerShell.SecretManagement on the PowerShell Gallery and it's an excellent secret management framework for PowerShell with built-in support for extensions. The extensions enable you to use the familiar SecretManagement cmdlets to manage secrets that are backed by an existing Azure KeyVault, KeePass, or other secret management product.
Tip
If you have several systems which need access to the same secrets, you might consider an alternative vault extension and use a central location for storing secrets. This way if an API key or credential changes, you only need to update it in one place.
In this example we'll keep things simple and use Microsoft's 1st party vault extension, SecretStore. Run the following line in an elevated terminal to install both SecretManagement, and SecretStore, for all users.
2. Register SecretStore vault¶
Now that the SecretStore vault extension module is installed, along with the SecretManagement module, the SecretStore extension needs to be "registered" for use with SecretManagement.
Copy and paste the following into a PowerShell terminal to register SecretStore, set the vault name to "SecretStore", and make it the default vault.
3. Create secret¶
With the SecretStore registered, we can store our first secret and practice retrieving it.
Copy the following lines and modify the ServerAddress value to reflect your own VMS server address. At this point you will be prompted to set an initial vault password for the SecretStore vault.
$connectionParams = @{
ServerAddress = 'http://mgmt/'
Credential = Get-Credential
}
Set-Secret -Name 'MilestonePSTools.Connection' -Secret $connectionParams # (1)!
Get-Secret -Name 'MilestonePSTools.Connection' -AsPlainText # (2)!
<# OUTPUT
Creating a new SecretStore vault. A password is required by the current store configuration.
Enter password:
*********
Enter password again for verification:
*********
Name Value
---- -----
ServerAddress http://mgmt/
Credential System.Management.Automation.PSCredential
#>
- The name can be anything. Set it to anything meaningful to you, and use the name to recall the secret later. I like this because it clearly defines that the secret is for use with MilestonePSTools for connection.
- The address of the server is in plain text, but the credential object is
still a
[PSCredential]which is what we'll be passing to theConnect-Vmscmdlet later.
Important
Pay close attention to the user account you are running commands with. The SecretStore vault is a per-user vault, so if you set the secret under your personal Windows user account and the script is running under a different user account, the script will not be able to find your secret.
4. Disable SecretStore password¶
The script is going to run on a schedule without any opportunity for user input. If the SecretStore vault is password protected, then we need to come up with a strategy for safely storing a vault password to use to unlock the vault and retrieve the Milestone credentials. Initially the plan for this guide was to demonstrate how you could do this, but in the end, it's not a common practice and we chose not to encourage the idea of using unfamiliar strategies to encrypt and store secrets to unlock other secrets.
This means the vault is protected solely by the authentication of the service account under which the secret will be stored. It's important for the service account to have limited permissions, and for the Milestone credentials to have limited permissions as well. By following the principal of least privilege, you minimize the scope and impact of a security breach.
To disable password authentication for the SecretStore vault, run the following command. Again, be sure to run the command under the same user that will be used to run the scheduled task. The SecretStore vault is different for each user.
Set-SecretStoreConfiguration -Authentication None
<# OUTPUT
Confirm
Are you sure you want to perform this action?
Performing the operation "Changes local store configuration" on target "SecretStore module local store".
[Y] Yes [A] Yes to All [N] No [L] No to All [S] Suspend [?] Help (default is "Y"): y
A password is no longer required for the local store configuration.
To complete the change please provide the current password.
Enter password:
*********
#>
5. Retrieve secret & authenticate¶
We're nearly finished. Here is the same camera report script used for "current user" authentication, with a minor modification to load our connection parameters from the SecretStore vault, and add a couple extra parameters we couldn't put in the stored secret...
$connectionParams = Get-Secret -Name 'MilestonePSTools.Connection' -AsPlainText
$connectionParams.BasicUser = $false # (1)!
$connectionParams.AcceptEula = $true
$connectionParams.ErrorAction = 'Stop'
Connect-Vms @connectionParams
try {
$timestamp = Get-Date -Format 'yyyy-MM-dd_HH-mm-ss'
$path = '{0}\Camera-Report_{1}.csv' -f $PSScriptRoot, $timestamp
Get-VmsCameraReport -IncludeRetentionInfo -Verbose | Export-Csv -Path $path
} finally {
Disconnect-ManagementServer
}
- Change this to
$trueif the Milestone credential is for a basic user. These boolean values unfortunately cannot be stored by SecretStore, so they are being added here before splatting the$connectionParamsvariable into theConnect-Vmscmdlet.
Test run¶
Now is a good time to test-run the script to make sure it works when you run it manually. If you saved your script in the "C:\scripts\" folder, run it like so...
C:\scripts\camera-report.ps1
<# OUTPUT
VERBOSE: Environment variable "MILESTONEPSTOOLS_PROXYCOUNT" unset or not a valid integer. Defaulting to 1 WCF proxy client per client type.
VERBOSE: Creating new WCF channel of type VideoOS.Common.Proxy.Server.WCF.IServerCommandService
VERBOSE: Listing all recording servers
VERBOSE: Calling Get-ItemState
VERBOSE: Starting FillChildren threadjob
VERBOSE: Starting Get-PlaybackInfo threadjob
VERBOSE: Starting GetVideoDeviceStatistics threadjob
VERBOSE: Starting GetCurrentDeviceStatus threadjob
VERBOSE: Receiving results of FillChildren threadjob
VERBOSE: Receiving results of Get-PlaybackInfo threadjob
VERBOSE: Receiving results of GetVideoDeviceStatistics threadjobs
VERBOSE: Receiving results of GetCurrentDeviceStatus threadjobs
#>
You should see similar output, and if so, you should also find a new CSV file in the same folder as camera-report.ps1.
Task Scheduler¶
Finally, we're ready to setup the script to run on a schedule. Since this is a PowerShell guide, we're going to demonstrate how to create the scheduled task with PowerShell instead of using the Task Scheduler user interface. You'll find the PowerShell splatting feature used thoroughly here as some cmdlets require several parameters and putting these all on one line makes scripts difficult to read and understand.
$actionParams = @{
Execute = 'powershell.exe'
Argument = '-NoLogo -NoProfile -File C:\scripts\camera-report.ps1'
}
$action = New-ScheduledTaskAction @actionParams
$settingsParams = @{
StartWhenAvailable = $true
ExecutionTimeLimit = New-TimeSpan -Hours 12
MultipleInstances = 'IgnoreNew'
}
$settings = New-ScheduledTaskSettingsSet @settingsParams
$credentialParams = @{
UserName = [System.Security.Principal.WindowsIdentity]::GetCurrent().Name
Message = 'Enter credentials for the scheduled task to use.'
}
$credential = (Get-Credential @credentialParams).GetNetworkCredential()
$registerParams = @{
TaskName = 'Daily Camera Report'
TaskPath = '\MilestonePSTools\'
Trigger = New-ScheduledTaskTrigger -Daily -At (Get-Date).Date
Action = $action
Settings = $settings
User = $credential.UserName
Password = $credential.Password
}
Register-ScheduledTask @registerParams | Start-ScheduledTask
Get-ScheduledTask -TaskPath \MilestonePSTools\*
<# OUTPUT
TaskPath TaskName State
-------- -------- -----
\MilestonePSTools\ Daily Camera Report Running
#>
When you run this script, you will be asked to enter credentials for the Task Scheduler to use when running the camera report script. Then the scheduled task will be registered under a new folder or "path" in Task Scheduler, named MilestonePSTools. If successful, the new scheduled task will then be started.
Normally within a few minutes you should see a new CSV file in the same folder as the camera report script.
Conclusion¶
Now that you have your first script setup to run on a schedule, it's a good time to think about what other tasks, or reports, you can automate in the same way. Users of MilestonePSTools are using PowerShell to help with a broad range of tasks including...
- Regular camera status reporting
- Video retention auditing
- Shipping VMS logs to external log aggregation products like syslog servers or Splunk
- Role membership and permission auditing
- Monitoring of configuration drift
- Scheduled exports of evidence locked video or bookmarks
- Periodic live snapshots to check for changes in scene quality
- Exports of LPR reports
- Inspection of recording sequences to look for significant changes in the amount of recorded footage over a given period
There's no end to the kind of tasks that can be automated. We hope you found this guide useful. If you would like to report an issue or leave a suggestion, please feel free to post an issue at the GitHub repository linked at the top of this site.